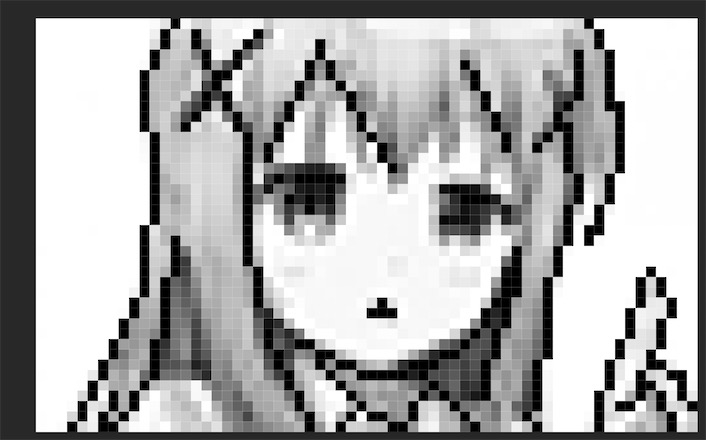工具技巧
快速描线
通常像素画要用鼠标一个一个点出线条,但是今天学到一招小技巧。
先用铅笔点出一个点,再按住 Shift 键在别的地方点一下,一个像素风格的线条就出现了!
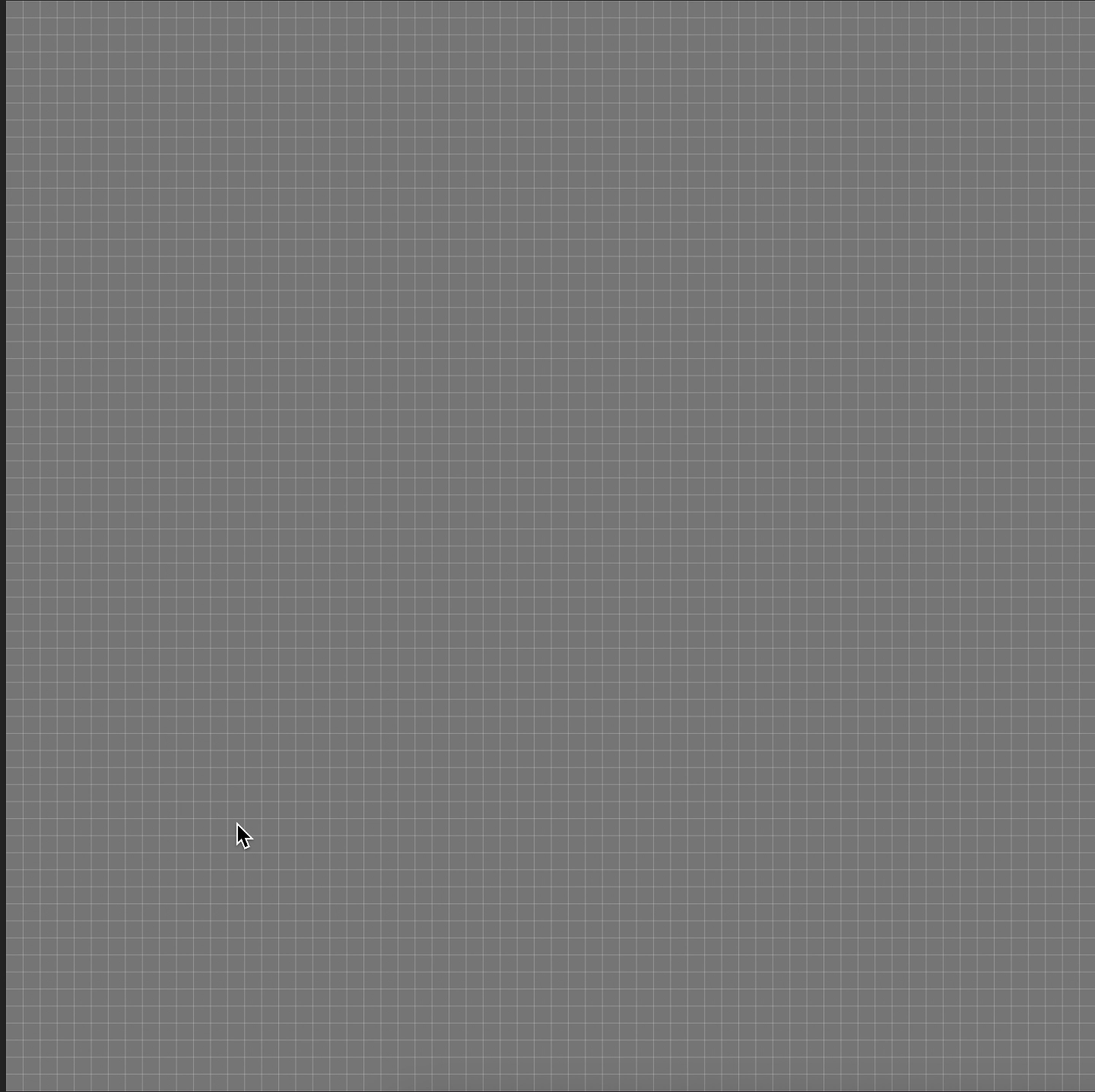
临摹模式
通常我们会选用一张参考图片,然后放到旁边当做参考。
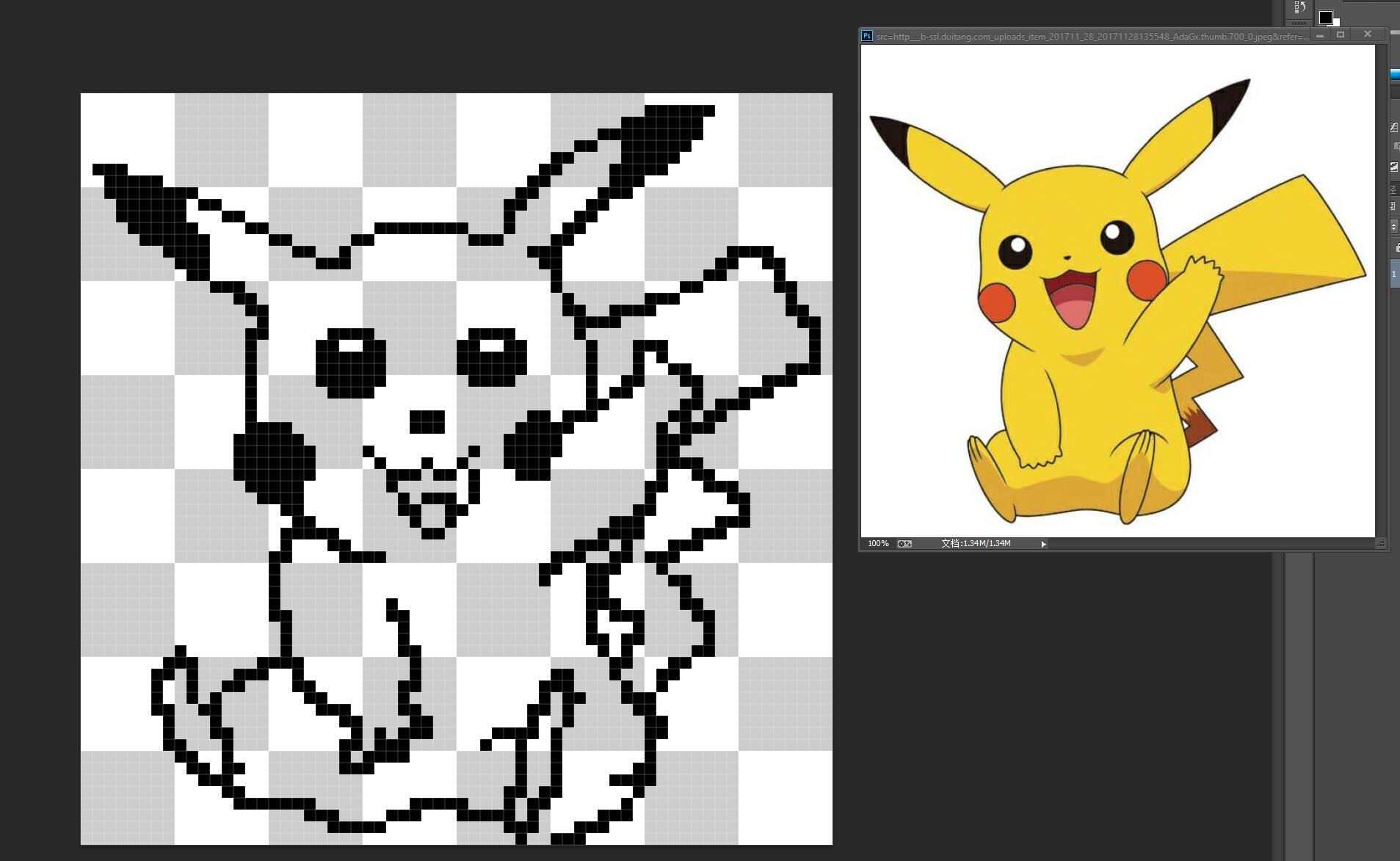
但还有一种临摹模式,可以直接在原图上进行绘制。
打开一张要临摹的图片,然后在右侧图层将不透明度改成 50% 即可。
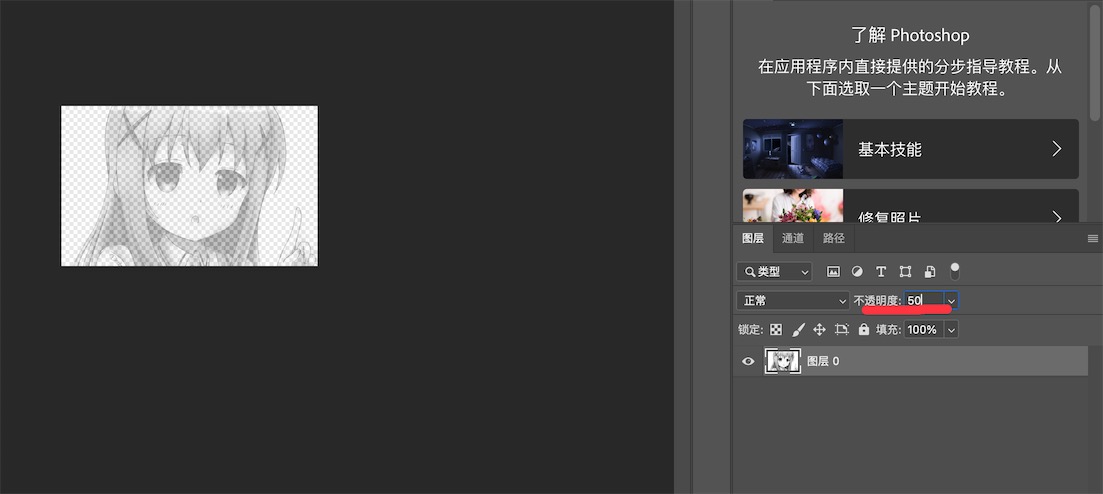
然后新建一个图层,在新的图层上面描线。
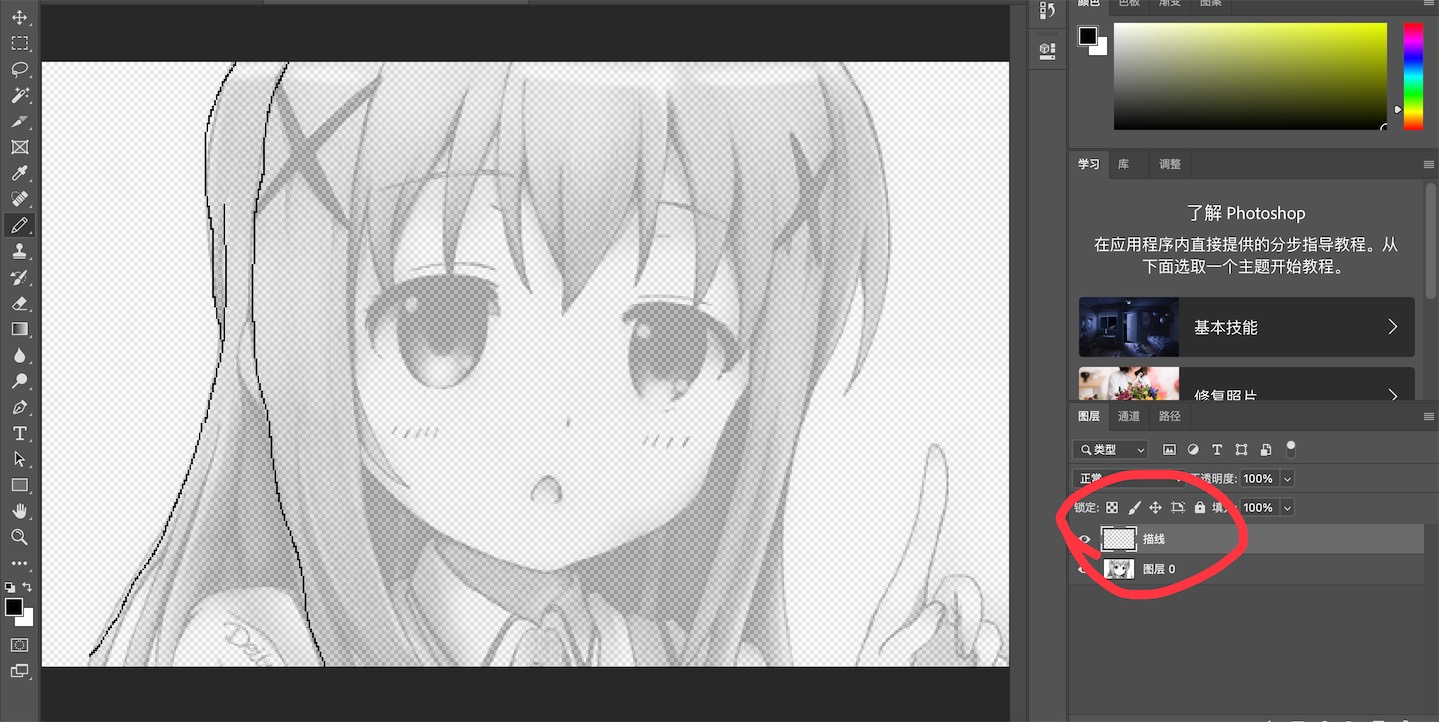
新建图层
线稿以及涂色都要在单独的图层,快速新建图层只要按快捷键:Shift+Ctrl+N。
切换工具
想要快速切换橡皮擦与铅笔,只要将鼠标移动到左侧的工具菜单,稍等一会就可以看到快捷键提示。
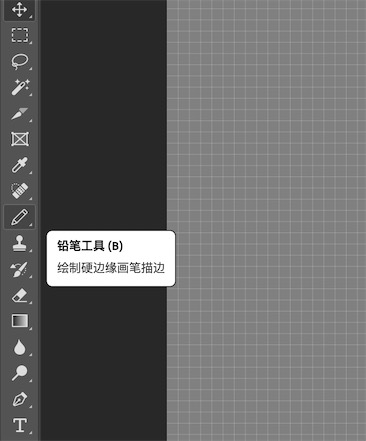
橡皮擦的快捷键是 E(英文:Eraser),画笔的快捷键是 B(Brush)。
直接使用快捷键切换可以大大提高绘图效率。
快速选择
想要直接获得图像的轮廓,可以按住 Ctrl 键然后点击右侧图层。
这样整个图层都会变成选中状态。
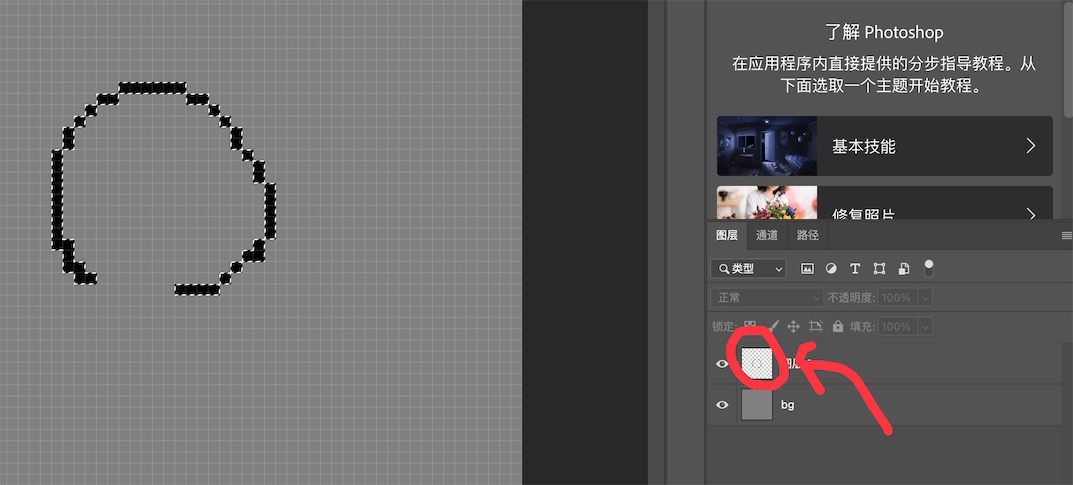
文字转图层
默认情况下文字是不能被涂改的,可以将文字栅格化转变为图层。
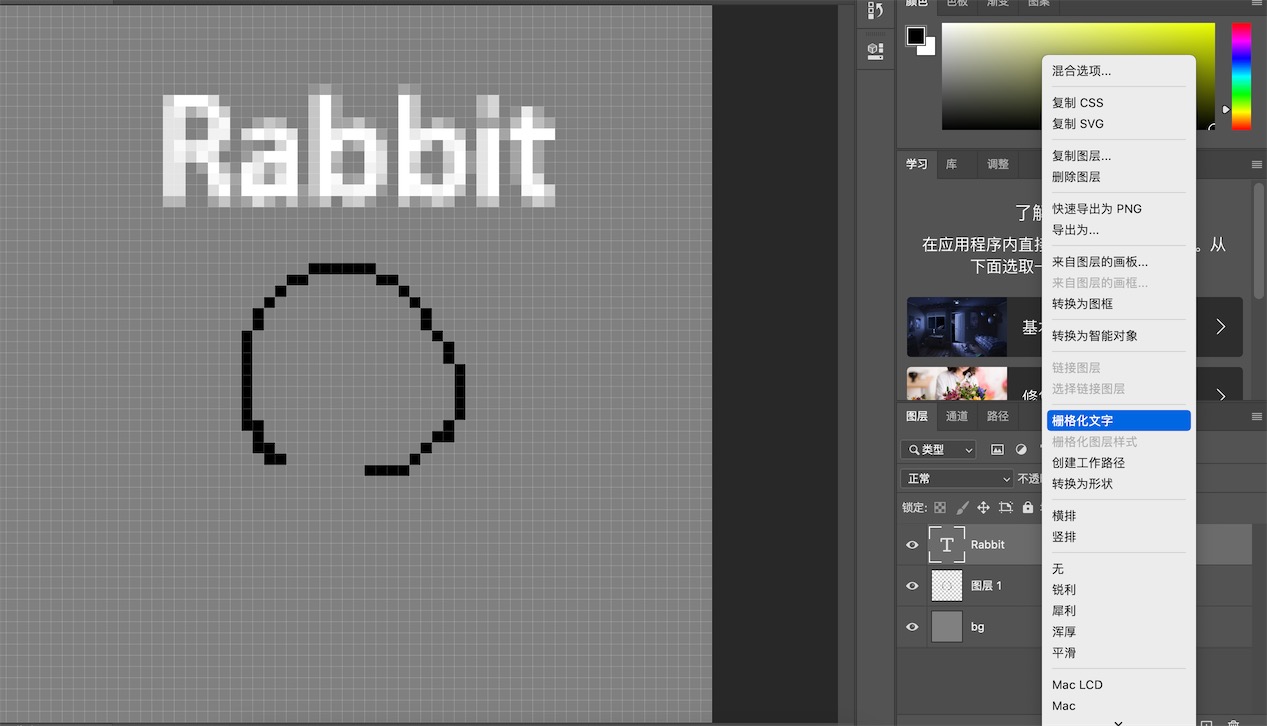
栅格化之后文字会变成一个图层,然后就可以随意涂改了。
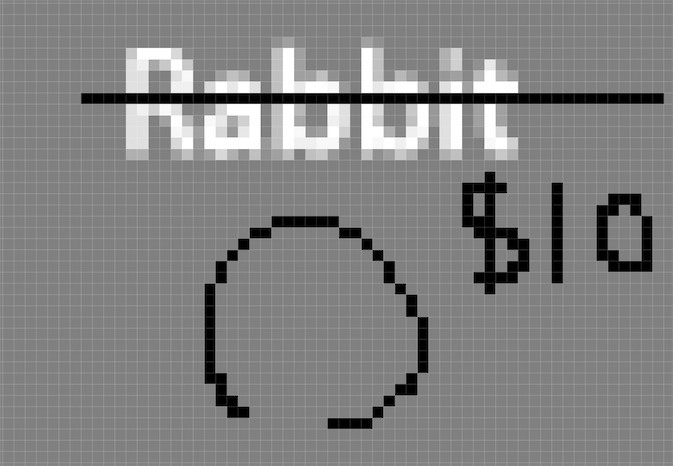
自由变换
按住 Ctrl+T 可以对图像进行自由变换。
不仅可以缩放、调整位置,还可以旋转图像。
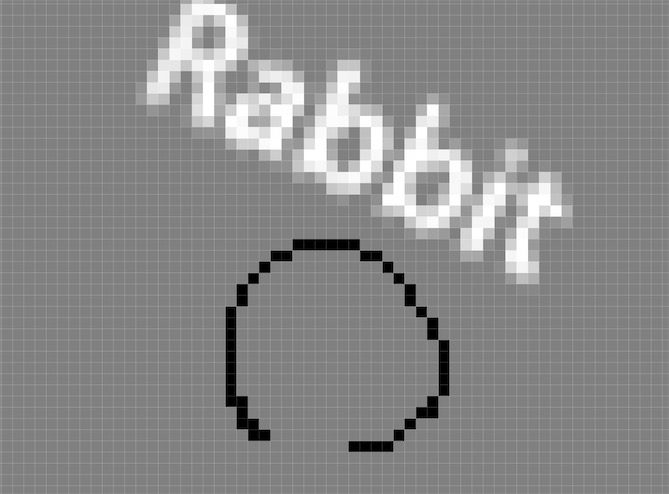
所有快捷键
Photoshop 所有快捷键操作。
参考官方文档:https://helpx.adobe.com/cn/photoshop/using/default-keyboard-shortcuts.html
绘制技巧
抖动
能让密集恐惧症抓狂的小技巧。

抖动可以让画面更有质感。
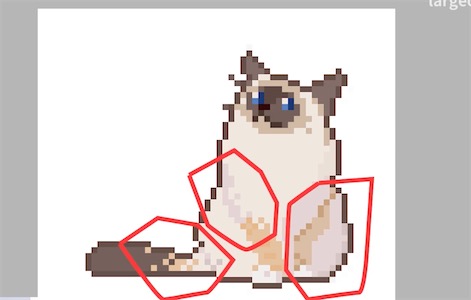
无抖动的效果:
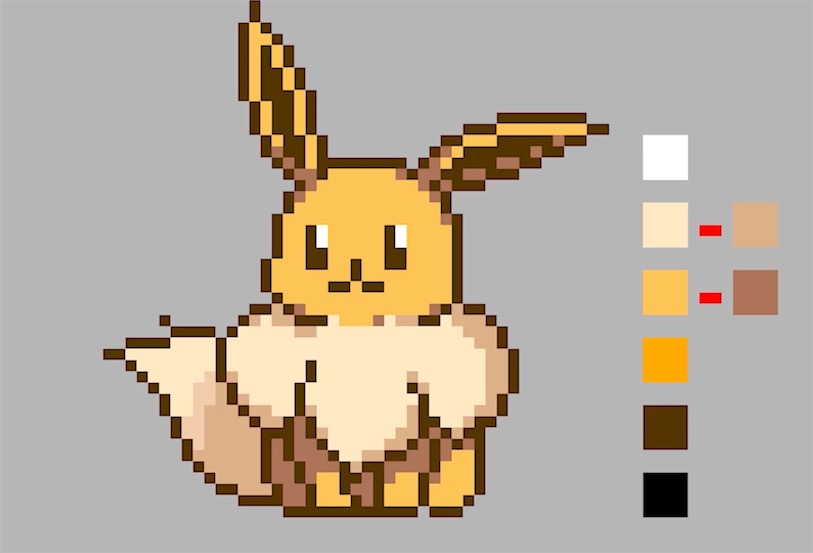
加了抖动的效果:
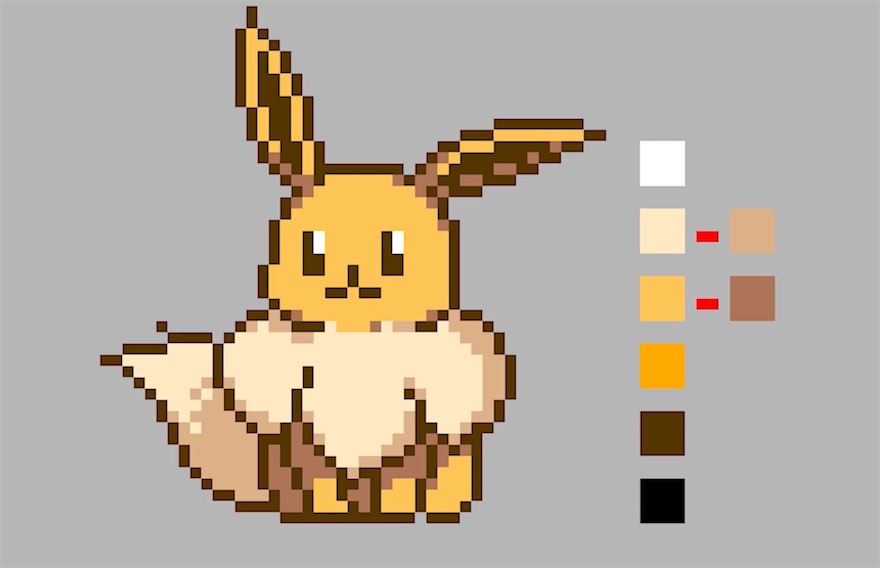
尾巴部分的毛色看起来更加自然。
如果用不好的话,就会让密集恐惧者抓狂。
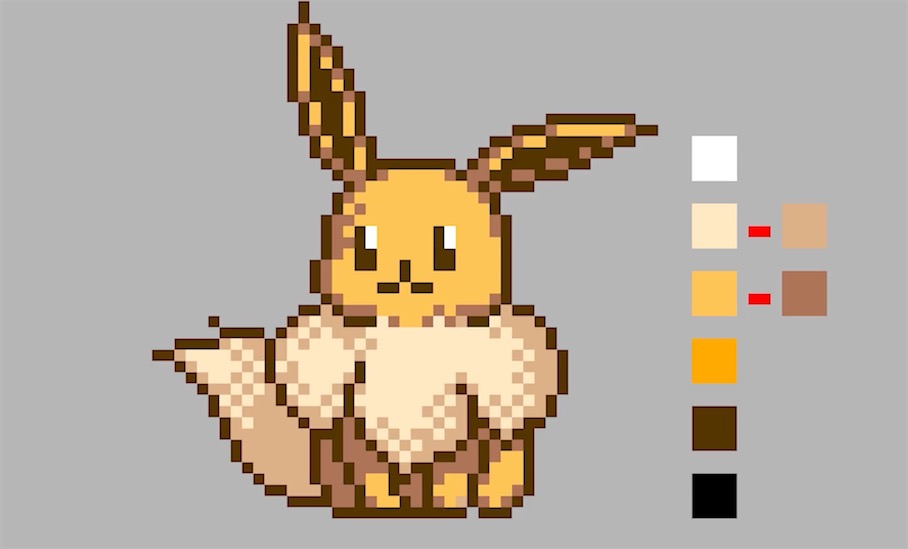
平滑的线
在保证线条不断的情况下删掉多余的点,让线条变得更加平滑。
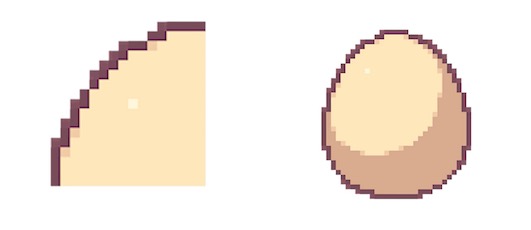
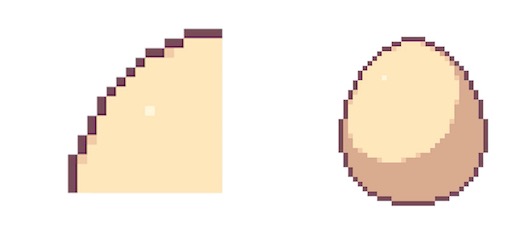
抗锯齿
像素画的边界会有明显的锯齿感,但是浅色的就比较不会。
这是因为颜色与背景产生鲜明的对比,所以看起来更加“犀利”。
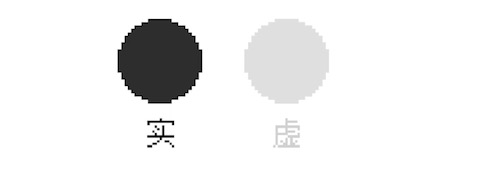
要想消除锯齿感只要让边缘与背景颜色的对比不那么鲜明即可。
像素风的圆不是一个真正的原型,对比之下可以发现与真实的圆存在一些空缺。
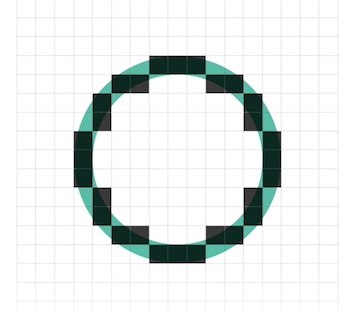
只要在空缺的地方补上较浅的颜色即可。
缺失得多的地方就补上较深的颜色,缺失少的部分就补上浅色。
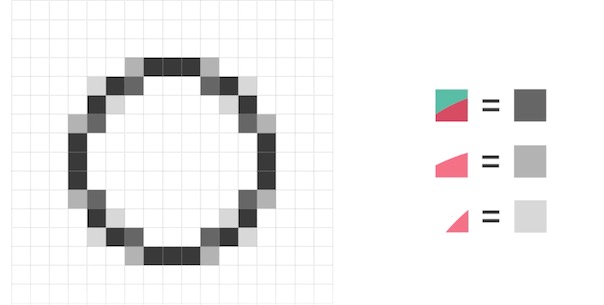
补上空缺之后看起来好多了。
阴影效果
只要在光暗交界处绘制阴影即可。

渐变效果
通过颜色深浅变化来绘制渐变效果。
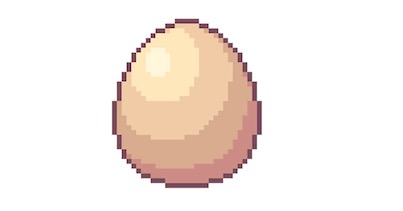
颜色组合
不同的颜色组合会有不同的效果。
绘制阴影的时候可以多尝试几个不同的颜色。
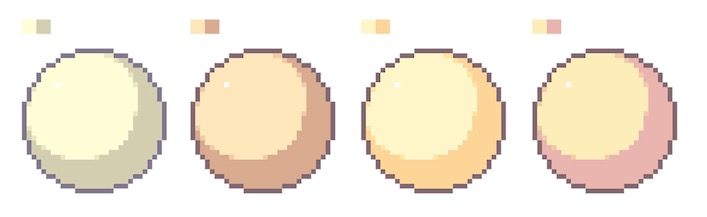
转像素图
将一张非像素图片转化为像素图的方法。
即直接将一张大图调整为小图,缩放之后自然就会变成像素风格了(其实就是变糊了)。
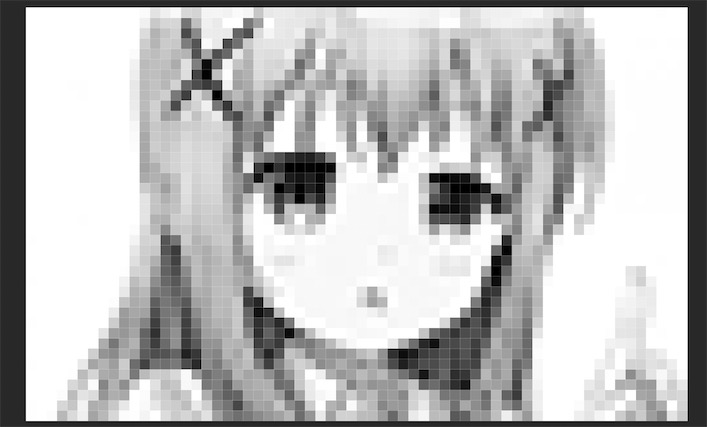
就着在新图上面描线和添加颜色,就可以完成一张像素画了。